10个你可能不知道的Windows 10实用技巧 | 系统隐藏功能Tips Tricks 2019(字幕)
目录:
Windows 7中有一个很漂亮的元素,称为 桌面小工具。它可以帮助用户添加时钟,日历,幻灯片等。尽管出于安全考虑,Microsoft稍后将其排除在外。在一些可用的补充工具软件中,有一个值得一看,那就是桌面补充工具栏。 它可以让您在Windows 10/8/7 / XP中添加工具栏。在桌面补充工具栏的帮助下,您可以在侧边栏中放置一些有用的小工具或应用程序,如Outlook,日历,便笺,任务等。与Windows 7的桌面小工具不同,您可以在任何地方获得该侧边栏。它实际上将您的屏幕分为两部分,其中一部分将用于显示小工具。
Windows 10的桌面补充工具栏
在用户界面方面,
非 非常整洁清洁。这是因为在一个屋檐下有这么多的小工具。但是,桌面边栏最有趣的功能是您可以根据您的壁纸或主题进行自定义。虽然它的内置主题有限,但它的集合非常好。 在任何Windows版本中开始使用Desktop Sidebar并不太复杂。要开始使用此工具,请首先下载并安装它。打开它后,你会看到一个这样的边栏:
默认情况下,你可以找到天气报告(如果你的位置是ON),幻灯片,新闻编辑室,Outlook,日历,便笺,任务,CPU / RAM使用和搜索框。由于它有一个名为Outlook的部分,您必须在您的PC上安装Outlook,否则它将无法工作。另一方面,您将从weather.com获得天气报告。一般来说,它显示了微软相关新闻。但是,有时候,你也可以找到其他商业新闻。最重要的是桌面补充工具栏的

快速启动
部分,您可以在其中锁定最常用的应用程序,如任何浏览器,记事本等。 如果要添加或删除默认桌面侧栏中的任何面板列表中,您需要执行以下步骤: 删除面板
要从该侧边栏删除任何不必要的面板,只需右键单击该面板并选择
删除面板
。添加新面板

要添加侧边栏中的任何新面板,请右键单击
侧边栏
文本并选择 添加面板 。在这里,你可以找到这样一个窗口, 现在,只需选择一个面板,然后点击添加

按钮。 就是这样! 如果你喜欢,你可以从桌面侧边栏下载
此处
再见,Windows Mobile。你好,Windows Phone

微软计划重新定义它的移动操作系统,微软计划改变它的Windows Mobile操作系统的名称,该公司在最近的一次活动中放弃了它。 Inquirer的报告显示,微软在最近的一次活动中披露了品牌变化,并指出Windows Phone品牌将会应用到Windows Mobile 6.1,即将推出的6.5版本和Windows Mobile 7,预计在2010年的某个时候推出。目前尚不清楚新Windows Phone命名系统何时能够实现。
回顾:ModernMix在Windows中运行现代UI应用程序<8> Windows 8有一些很好的应用程序,它们居住在现代UI中, Windows 8正在转变为桌面操作系统用户认为当他们第一次听说它的时候,但这不是微软在做这项工作:它是Stardock。该公司的Start8开始菜单更换是同类最佳产品,他们再次用ModernMix,一个5美元的程序(30天免费试用版),可以让你打开Windows 8现代UI应用程序经典桌面

如果你不知道更好,你会认为这些Windows 8现代UI应用程序设计为在Windows中运行。
Windows 8.1中的SkyDrive深度集成 Windows 8.1中的SkyDrive与Windows集成得更加深入。它从安装中指出。阅读关于它的内容
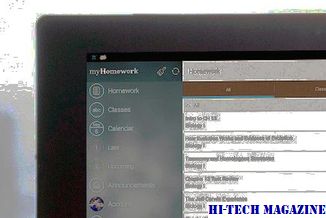
在Windows 8.1的公开发布之前,Microsoft已经在“首次查看Windows 8.1”视频中提供了Windows 8.1 Preview的一些功能。在这个视频本身,有人表示Windows 8.1由云驱动,其中重要的一部分是SkyDrive。 Windows 8.1







