恢复彻底删除的文件!
目录:
如果您在Windows 10升级后发现文件丢失,那么这篇文章将提供一些方法,可以帮助您恢复丢失的文件。升级或更新
1]首先,使用Windows搜索或任何优秀的第三方替代搜索工具对
搜索 文件进行搜索。也许这些文件已被重新定位到别处。 2]接下来,确认您是使用您自己的配置文件登录的,并且
不是使用临时配置文件 登录的。要访问您的用户文件,您必须使用您自己的用户名或管理员帐户登录。 3]您可能还需要检查您的文件是否卡在某些
禁用的管理员帐户 中。也许在升级之后,这些文件被转移到现在可能已被禁用的管理员帐户。要检查这一点,请键入计算机管理是任务栏搜索并打开它。点击系统工具>本地用户和组>用户。现在看看你是否看到有向下箭头的任何管理员帐户。这意味着该帐户已被禁用。双击打开其属性框,取消选中

帐户已禁用 复选框。点击Apply / OK并退出 重新启动计算机,使用此帐户登录并查看是否可以找到这些文件。
4]如果您有备份,请从备份中恢复它们。如果您没有看到是否可以从Windows.old文件夹中检索文件。您也可以使用Microsoft的数据恢复工具。
5]您还可以看到其他地方。如果系统上存在这些文件夹,请查看丢失的文件是否存在:
%SYSTEMDRIVE% $ INPLACE。〜TR
- %SYSTEMDRIVE% $ INPLACE。〜TR Machine Data Documents and Settings
- %SYSTEMDRIVE% $ WINDOWS。〜Q
- %SYSTEMDRIVE% $ WINDOWS。〜Q Data Documents and Settings \
- 这适用于您的升级失败或未完成数据迁移。您将被要求显示隐藏的操作系统文件和文件夹。
6]如果您无法找到数据,请使用管理员命令提示符检查整个驱动器中是否存在缺失的数据文件。例如,要检查图像,请依次键入以下命令:
cd dir *.jpg / a / s>%userprofile% desktop jpg-files.txt
运行完成后,您将在桌面上看到生成的jpg文件文本文件,该文件将列出C盘上的所有jpg图像文件。
如果您可以识别数据已复制的位置,请使用拖放操作或
robocopy.exe 以帮助将文件放在更易于访问的位置。 7]如果在计算机上找不到任何数据文件,请检查
Windows Panther Setupact.log 文件并确保这确实是一个升级安装。如果不是,您可以确定该分区是否在日志中被格式化,以及是否知道检查其他分区的数据。 最好。
再见,Windows Mobile。你好,Windows Phone

微软计划重新定义它的移动操作系统,微软计划改变它的Windows Mobile操作系统的名称,该公司在最近的一次活动中放弃了它。 Inquirer的报告显示,微软在最近的一次活动中披露了品牌变化,并指出Windows Phone品牌将会应用到Windows Mobile 6.1,即将推出的6.5版本和Windows Mobile 7,预计在2010年的某个时候推出。目前尚不清楚新Windows Phone命名系统何时能够实现。
回顾:ModernMix在Windows中运行现代UI应用程序<8> Windows 8有一些很好的应用程序,它们居住在现代UI中, Windows 8正在转变为桌面操作系统用户认为当他们第一次听说它的时候,但这不是微软在做这项工作:它是Stardock。该公司的Start8开始菜单更换是同类最佳产品,他们再次用ModernMix,一个5美元的程序(30天免费试用版),可以让你打开Windows 8现代UI应用程序经典桌面

如果你不知道更好,你会认为这些Windows 8现代UI应用程序设计为在Windows中运行。
Windows 8.1中的SkyDrive深度集成 Windows 8.1中的SkyDrive与Windows集成得更加深入。它从安装中指出。阅读关于它的内容
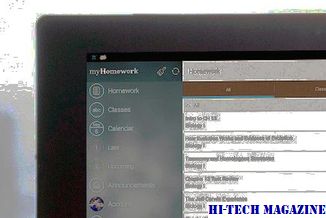
在Windows 8.1的公开发布之前,Microsoft已经在“首次查看Windows 8.1”视频中提供了Windows 8.1 Preview的一些功能。在这个视频本身,有人表示Windows 8.1由云驱动,其中重要的一部分是SkyDrive。 Windows 8.1







