面包 基础面团
目录:
Google表单 是一款优秀的在线服务,可帮助任何用户组织投票,测验等。除此之外,您还可以收集各种人的答案,举办赠品比赛,用它招募你的团队成员,举办问答会议,收集意见和更多的人。 Google表单可以像联系表单一样工作,您可以在其中提交或分享您的意见。如果您要使用此服务,但之前从未使用过此服务,请参阅Google表单提示和技巧以获得顺利开始。
Google表单提示和技巧
1]添加协作者
假设您是两到三个人,他们希望使用Google表单举办活动,如果您逐一编辑表单,这将非常耗时。除此之外,您可以简单地将其他人添加到您的表单中,并让他们同时进行编辑。另外,您应该知道,一次不止一个人不能编辑相同的内容。很明显,Google表单会保存最新的一个。因此,在打开表格之前,你应该分开你的工作。否则,将会有冲突。
要添加协作者,请在打开表单后单击右上角可见的三点按钮,然后选择 添加协作者。

现在,您可以输入您的协作者的姓名或电子邮件地址。您也可以在通知中添加一条消息,以便收件人能够理解所有内容。
2]每人最多只能回复一个
让我们假设您已经使用Google表单组织了比赛或使用相同的东西举办了比赛。在这种情况下,任何人都可以根据自己的需要多次回复Google表单。要摆脱这个问题,这是一个简单的技巧。您可以限制每个人输入多个回复。这需要Google帐户登录。否则,表单将无法检测到同一个人。当他/她进入他/她的回复时,表格将被关闭。但是,它有一个缺点。如果有人拥有多个Google帐户,他/她可以多次回复。但是,与没有此选项的情况相比,垃圾邮件少。
要限制每个人1个响应,请创建Google表单并点击 设置。在这里,你会得到一个叫做 限制为1的回应的选项。

在相应的方框中打勾并点击保存。
3]允许回答者在提交
假设,即使在提交之后,如果有人编辑了他/她的消息,你也组织了一些无关紧要的事情。在这种情况下,即使提交回复后,您也可以使用此技巧让受访者编辑。它不需要任何Google登录,这意味着任何提交回复的人都可以轻松编辑该消息。
要提供此类选项,请创建一个新表单并转至 设置。在 常规 选项卡下,您可以在提交 之后使用选项。

通过在复选框中打勾启用此选项。
4]选择现有电子表格收集答案
无论您何时使用Google表单收集内容,它都会使用电子表格(Google Spreadsheet)收集所有答案/条目或您要求的任何内容。每个新表单都将使用新的电子表格来收集数据。但是,假设你几个星期前开了一些东西,你有什么反应,现在你想再做一次。在这种情况下,如果您想使用现有的电子表格来收集答案或数据,则可能需要遵循这个技巧。
首先,创建一个新表单。在创建表单时,您会看到两个选项卡,即QUESTIONS和RESPONSES。切换到RESPONSES选项卡。在这里,您可以在屏幕上找到电子表格按钮。之后,您可以选择是创建新电子表格还是选择现有电子表格。

选择第二个选项并选择要使用的电子表格。
5]更改确认消息
假设您已经创建了一个表单来招募一些人。因此,您应该让受访者知道您何时会回复。您可以在确认消息中添加日期。默认情况下,确认信息为 您的回复记录为。要更改它,打开一个表格并转到 设置。在“演示”选项卡中,您可以找到更改确认消息的选项。

您可以在此字段中写入任何内容。但是,请尽量保持小而有意义。
6]向受访者发送确认电子邮件
这是一种与受访者联系的新方式。您可以向受访者发送电子邮件确认,这意味着提交者在提交表单后会收到一封电子邮件。不过,没有内置选项。您必须安装称为 电子邮件窗体的通知的加载项。从这里下载您的Chrome浏览器
7]获取新回复的电子邮件通知
上面的技巧可以让您向受访者发送电子邮件确认,确认您已收到他/她的提交。但是,这个技巧将帮助您(或表单所有者)在有人提交表单时收到电子邮件通知。要启用电子邮件通知,请创建一个新表单并转到RESPONSES选项卡。现在,点击三点按钮,然后选择 为新响应获取电子邮件通知。
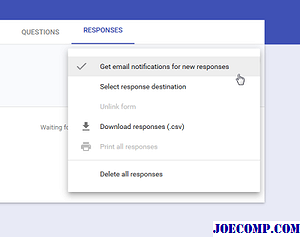
就是这样!
8]在网页上嵌入表单
是否要嵌入Google表单在网页上?这招是给你的。借助这个技巧,您可以在任何网页上显示任何表单,但要确保网页是使用HTML构建的。除了HTML之外,你必须知道你在做什么,因为这将使用IFRAME来显示表单。但是,首先创建表单并点击 发送 按钮。之后,您将获得Embed选项。只需选择所需的大小并将代码粘贴到网页上即可

它应该立即显示表单
最终单词
以前,Google表单有更多的选项,更重要的是,它有 常规表达式 和 条件。然而,这些已经被放弃在最新的更新
现在看看这些Google网站的提示和技巧来设计一个更好的网站







