流氓软件删不掉?简单4步彻底删除它!
目录:

智能文件启用了一种查看SkyDrive文件的方法,而无需让它们占用本地磁盘上的空间。 因此,如果您在Windows 8.1中设置SkyDrive,则可以查看照片和文档,而无需实际存储在本地。 查看并打开您要查看的任何文件,它们将自动加载,就像文件存储在计算机上一样。 然后,当您完成使用它时,该文件将实际上从系统中删除,但看起来好像是本地的。 将其视为一种将自身伪装成本地存储的云存储方法。
这也可以被视为查看您的在线SkyDrive帐户,但在Windows文件系统的上下文中。 您可以查看所有文件,但尚未下载任何文件。 只有当您访问该文件时,它才会临时存储在本地。 但是,如果您决定要始终使特定文件脱机,则可以在Windows中直接轻松地允许此操作。 相反,只能在线存储,只需反向点击即可。
让我们看看如何通过在Windows 8.1中查看我自己的SkyDrive帐户来完成此操作。
如何使用SkyDrive智能文件
您必须使用Microsoft帐户才能使用SkyDrive。 登录帐户即可开始使用。

注意:如果您没有Microsoft帐户,可以在此处创建一个。
您可能需要在使用SkyDrive之前更新Windows,您可以通过 控制面板中 的 Windows Update 实用程序来执行此操作。

完成更新并准备好使用SkyDrive后,像在Windows中的任何文件夹一样浏览到SkyDrive文件夹。 您将看到帐户中的所有文件和文件夹。

我们可以立即检查整个SkyDrive帐户的属性,看看只有2 MB的8.5 MB正在使用。 很明显,虽然我们看到了帐户中的所有文件和文件夹,但它们实际上并不像SkyDrive文件那样驻留在本地。

如果右键单击任何文件夹或文件,请注意联机/脱机状态。 默认情况下,该文件设置为仅在线。 这意味着状态将 显示“脱机使用” ,以指示其当前状态的相反情况。 因此,我们在下面看到的文件仅限在线。 这意味着我可以一遍又一遍地查看它,它不会在我的机器上保持下载状态。 因此,没有使用本地空间。

但是,如果我的连接脱机,我将无法再访问此特定文件。 单击任意文件或文件夹上的 “脱机 使用”以将文件实际同步到物理驱动器。
如果执行此操作,状态将在状态栏中更改为“ 脱机可用” ,如下所示:

为了再次演示,我已将整个 Wallpapers 文件夹设为离线状态。 这将增加SkyDrive使用的本地存储空间。
同步前使用的本地空间:

离线后可用的本地空间:

你应该使用SkyDrive智能文件吗?
那些从智能文件中受益的是那些不需要一直同步所有文件的文件。 我之前与SkyDrive一直存在的问题是,我不需要同步所有视频和文档,而只需要我的照片。 但如果我确实希望它们同步到我的桌面,我就无法重新同步这些文件夹。 但是,智能文件使我能够有选择地选择要同步的内容以及何时将其拉下以供本地使用。
此外,如果您的计算机上的空间很小,使用SkyDrive智能文件可能会让您受益,因为它就像您拥有外部云帐户一样。 您可以查看所有文件,但它们在您的可用空间中不会缩进。 随时查看它们,但不要担心将它们存储在本地。
如果您始终使用所有SkyDrive文件,或者希望它们始终可用,那么您需要同步每个项目。 智能文件的目的不是这样做(即使它显然是可能的),所以没有我们在Windows 8.1中找到的这种“智能”功能你就没事了。
结论
使用SkyDrive智能文件非常简单。 这就好像你在本地使用它们但没有空间使用。 从上面的演示中可以清楚地看到,无需同步到本地系统即可查看和访问所有SkyDrive文件。 这是SkyDrive实施的一项很棒的功能,你应该在第一次尝试时尝试一下。
Windows 8.1中的SkyDrive深度集成 Windows 8.1中的SkyDrive与Windows集成得更加深入。它从安装中指出。阅读关于它的内容
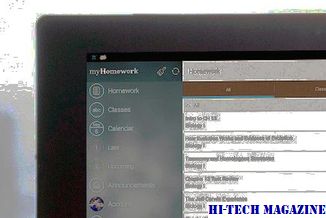
在Windows 8.1的公开发布之前,Microsoft已经在“首次查看Windows 8.1”视频中提供了Windows 8.1 Preview的一些功能。在这个视频本身,有人表示Windows 8.1由云驱动,其中重要的一部分是SkyDrive。 Windows 8.1
Gt解释说:什么是icloud驱动器,你应该使用它吗?

指导技术解释:什么是iCloud驱动器,你应该使用它吗?
什么是tumblr魔法链接,你应该使用它吗?

究竟什么是魔术链接?为什么Tumblr会继续展示它? 请继续阅读以了解Tumblr最新的疯狂产品!







