目录:
- Canva的基本作物
- 在Canva网站上播种
- 裁剪新图像
- 替换现有图像
- 在Canva移动应用上裁剪
- 适用于iOS的5种Canva替代品
- 裁剪成形状
- Canva网站上的形状裁剪
- 移动应用
- 1.使用“搜索”查找框架
- #如何对/指南
- 2.使用现有模板
- 如何在Android上使用Canva应用程序:详细教程
- 圆形是一种形状
当赞美Canva时,言语不足。 它是一个非常有用的工具,可以根据个人和专业需求创建图形。 虽然它具有人们期望从工具创建社交媒体友好图形的一切,但缺少一个功能。

我们正在谈论形状作物。 有时,我们希望它采用不同的形状,而不是添加简单的正方形或矩形图像。 假设您正在为Canva中的朋友创建一张卡片,并且您希望裁剪出心形的图像,因此Canva无法提供直接选项。 但是,有一种解决方法。
无论是心形,圆形还是任何其他形状,您都可以在这里了解如何在Canva中将图像裁剪成形状。 让我们先从基本作物开始。
Canva的基本作物
该方法对于网站和移动应用程序是不同的。 我们已经涵盖了两者。
在Canva网站上播种
裁剪图像有两种方法。 如果要替换现有图像或添加新图像,方法会有所不同。
裁剪新图像
向模板添加新图像时,请单击一次。 然后,单击顶部的“裁剪”选项。

您将看到图像现在有白色角落。 使用任何角落,将其拖动到图片内部,根据需要裁剪。 最后,单击顶部的“完成”选项。


您的图像将被裁剪。 有趣的是,如果再次按下裁剪选项,您也会看到原始图像。 Canva保存原始图像,您可以随时返回。

替换现有图像
如果您选择现有模板并想要替换其图像,Canva将自动裁剪您的图像以适合模板设计。 但是,如果您对Canva选择的内容不满意,只需单击“裁剪”选项即可。 然后拖动图像以根据要求裁剪它。 点击完成按钮保存更改。


在Canva移动应用上裁剪
在移动应用上,点按图片一次,然后点击顶部的裁剪图标。 然后使用捏合和缩放手势裁剪图像。 点击复选标记图标以保存更改。


同样是关于指导技术

适用于iOS的5种Canva替代品
裁剪成形状
为了本教程,我们将图像裁剪成圆形。 其他形状的步骤也是相同的。
Canva网站上的形状裁剪
第1步:打开模板。 单击侧栏中的元素。 在“框架”下选择您选择的形状。 单击全部以查看所有可用的帧。

第2步:您选择的形状将添加到模板中。 现在,在此圆上拖动要以圆形形状裁剪的图像。 您将看到它自动占据圆圈。


第3步:使用四个圆角中的任何一个来改变圆的大小。

第4步:双击圆圈以裁剪图像。 您将获得四个白色角落,使用它们进行裁剪。 点击完成按钮保存更改。

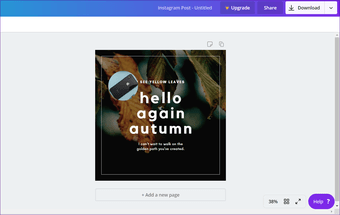
同样,您可以选择各种其他形状,如心形,椭圆形,多边形,数字,字母等。

移动应用
在移动应用程序(Android和iOS)上有两种方法可以实现。
1.使用“搜索”查找框架
Canva没有为移动应用中的帧提供适当的选项。 你会得到其他东西,如插图,文字,图像,甚至形状。 但形状与框架不同。 因此,我们将使用一种解决方法。
第1步:打开空白或现有模板。
第2步:点击右下角的添加图标。

第3步:点击插图或形状。 你会得到搜索栏。 输入 框架 并按Enter键。


第4步 :现在,点击您选择的框架。 它将被添加到模板中。

第5步:点击底部面板中的编辑图标。 然后,点击“图库”选项。


步骤6:选择要在所选形状中裁剪的图像。 它将根据形状自动裁剪。

步骤7:要裁剪图片或更改形状中可见的区域,请点按框架。 点击编辑图标。 点击裁剪图标并使用捏合和缩放手势,修改可见区域。 点击复选标记图标以保存更改。


步骤8:使用角落调整框架的大小。

同样是关于指导技术
#如何对/指南
单击此处查看我们的操作方法/指南文章页面2.使用现有模板
如果您使用具有所选形状的现有模板,您还可以裁剪图像。 以下是步骤:
第1步:在应用程序的主屏幕上,搜索您想要的形状。 我们来说一个圆圈。


第2步:找到使用圆形图像的模板。
注意:请勿使用形状为纯色的图像。
第3步:点按圆圈。 您将在底部面板中获得三个选项。 点按图库即可从手机中添加图片。 然后,点按要裁剪的图像。 它将被裁剪成圆形。

第4步:要修改图像,请点击裁剪图标。 然后使用捏合和缩放手势调整可见区域。 点击复选标记以保存它。

同样是关于指导技术

如何在Android上使用Canva应用程序:详细教程
圆形是一种形状
您可以使用循环裁剪功能为各种社交网络生成个人资料图片。 如果您使用过现有模板,只需删除除形状外的所有其他元素。 这样,您的模板将只具有白色背景上的形状。 您还可以使用其他形状来设计创意图形。
接下来:谈论形状,你知道你也可以在Paint 3D中以圆形形状裁剪你的图像吗? 查看教程以了解更多信息。







