8个实用技巧,让Windows 10文件资源管理器更好用(字幕)
Windows 10 v1703彻底改变了我们使用Windows Defender的方式。新内置的Windows Defender更好,甚至看起来非常出色。全新的Windows Defender安全中心是所有计算机安全设置的中枢。
昨天,我电脑上的Defender将某些文件标记为病毒并将其删除。我想从隔离区中删除这些文件,所以我环顾四周,出乎意料地无法找到它。但是玩了一段时间后,让我进入了`检疫`和其他一些设置。因此,这里是一篇简短的文章,演示如何在Windows 10的Windows Defender安全中心中从隔离区中删除文件。
从Windows Defender中的隔离区中删除或恢复文件
1: 打开Windows Defender安全中心系统托盘区域

2: 打开后,点击“病毒和威胁防护”的第一个菜单选项。
3: 现在查找` 扫描历史记录`,然后点击`
查看完整历史记录`以查看所有隔离项目。 5:点击删除

按钮即可轻松删除隔离项目。否则,您可以通过单击 恢复 按钮将其恢复。 因此,这非常简单。虽然您可以从“隔离”部分删除文件和程序,但您也可以将它们添加到“ 允许的威胁 ”中。可能有一些您信任的程序或文件,但Windows Defender会将它们标记为威胁。所以,任何这样的文件都可以移动到这个部分,这些文件将永远不会再被删除。请记住,如果您恢复了文件,但未将其添加到“允许的威胁”或“排除”中,该文件可能会再次被隔离。处理受感染的文件可能有风险。请自行承担风险,并确保您可以验证文件的发布者并且信任它。
Windows Defender中还有一些名为“排除”的内容。排除项目只是您不想扫描的文件列表。标记为排除项的文件在Windows Defender执行病毒扫描时将被跳过。要添加排除项,请执行以下步骤:
在Windows Defender安全中心中添加排除项 1:从系统托盘区域打开Windows Defender安全中心。
2:
点击` 病毒和威胁防护
`。 3:现在打开,`病毒和威胁防护设置
`。 4:滚动到底部并查找`排除
。点击` 添加或删除排除项`。 5:现在点击加号
按钮,并选择他们想要添加的排除类型。我正在添加一个文件排除以供参考。 也可以轻松删除排除项目。您只需点击相关的向下箭头并点击“ 删除 ”按钮。

因此,这是关于新的Windows Defender中隔离和排除的文件。所有这些步骤都适用于Windows 10 Creators Update v1703中引入的Windows Defender安全中心。本文介绍如何通过更改几个组策略设置,将Windows Defender保护强化到Windows 10 v1703的最高级别。
再见,Windows Mobile。你好,Windows Phone

微软计划重新定义它的移动操作系统,微软计划改变它的Windows Mobile操作系统的名称,该公司在最近的一次活动中放弃了它。 Inquirer的报告显示,微软在最近的一次活动中披露了品牌变化,并指出Windows Phone品牌将会应用到Windows Mobile 6.1,即将推出的6.5版本和Windows Mobile 7,预计在2010年的某个时候推出。目前尚不清楚新Windows Phone命名系统何时能够实现。
回顾:ModernMix在Windows中运行现代UI应用程序<8> Windows 8有一些很好的应用程序,它们居住在现代UI中, Windows 8正在转变为桌面操作系统用户认为当他们第一次听说它的时候,但这不是微软在做这项工作:它是Stardock。该公司的Start8开始菜单更换是同类最佳产品,他们再次用ModernMix,一个5美元的程序(30天免费试用版),可以让你打开Windows 8现代UI应用程序经典桌面

如果你不知道更好,你会认为这些Windows 8现代UI应用程序设计为在Windows中运行。
Windows 8.1中的SkyDrive深度集成 Windows 8.1中的SkyDrive与Windows集成得更加深入。它从安装中指出。阅读关于它的内容
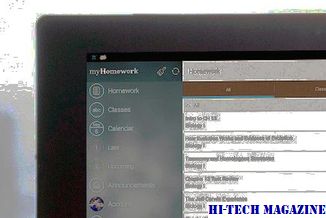
在Windows 8.1的公开发布之前,Microsoft已经在“首次查看Windows 8.1”视频中提供了Windows 8.1 Preview的一些功能。在这个视频本身,有人表示Windows 8.1由云驱动,其中重要的一部分是SkyDrive。 Windows 8.1







