4 2 显示个性化设置
在本文中,我们将介绍如何个性化您的 Windows 10 桌面,主题,更改墙纸,鼠标设置,锁定屏幕,窗口颜色等。使用 个性化设置。
Windows 10中的个性化设置
Windows操作系统的美妙之处在于,它可以让您在相当大的程度上个性化和定制您的计算体验。通过让事情变得更容易,Windows 10进一步发展。
要个性化您的Windows 10体验,您必须打开设置。要打开Windows 10设置应用程序,请在任务栏搜索栏中键入设置,然后单击显示在开始处的顶部结果。在这里你会看到各种设置,如系统,设备,网络和互联网,个性化,账户,时间和语言,访问的方便,隐私和更新和安全。选择个性化,打开以下面板。

在这里,您将看到以下设置 - 背景,颜色,锁定屏幕,主题,开始和任务栏。让我们看看他们每个人允许我们做什么。
背景:您可以更改壁纸,设置图片,纯色或幻灯片作为背景。浏览到您的图像并选择适合您的屏幕分辨率的

颜色。 您可以自动从壁纸中选择一种重音颜色,或将滑块关闭并手动为您的窗口边框选择一种颜色。您可以通过将开始,任务栏和动作中心上的显示颜色滑动到右侧的开启位置,或者将其保持为关闭并显示灰色任务栏,在任务栏上显示相同的颜色。您也可以使用Make Start,任务栏和动作中心透明滑块在此选择透明度。

此处也提供了高对比度设置。这些为视觉挑战提供了一些高对比度主题。

锁定屏幕 选择您想要设置为锁定屏幕的图片背景以及显示其详细状态的应用程序。您也可以在此处设置屏幕超时和屏幕保护程序设置。

主题。 在主题下,您可以设置经典主题。您还可以自定义您的声音设置,图标设置一个鼠标指针设置。点击任何这些链接将打开熟悉的控制面板小程序,这些小程序在Windows 8.1和Windows 7中习惯使用。

开始。 这里有各种选项,其中值得注意的是可让您在桌面上时使用 全屏开始 。您也可以自定义您想要放置在快速链接列表中的链接。

点击 自定义列表 链接将转到下一个面板,该面板可让您添加所需的项目你的开始。您可以在下面的黑色插图中看到效果。

任务栏。这些设置已被添加到以后的Windows 10版本中,并允许您更改任务栏的外观。
享受个性化Windows 10体验的乐趣,并告知我们是否有任何特定设置希望看到操作系统
注意: 在索诺玛中搁浅
使用以下命令行访问所有主题自定义:
control.exe / NAME Microsoft.Personalization / PAGE pageWallpaper
再见,Windows Mobile。你好,Windows Phone

微软计划重新定义它的移动操作系统,微软计划改变它的Windows Mobile操作系统的名称,该公司在最近的一次活动中放弃了它。 Inquirer的报告显示,微软在最近的一次活动中披露了品牌变化,并指出Windows Phone品牌将会应用到Windows Mobile 6.1,即将推出的6.5版本和Windows Mobile 7,预计在2010年的某个时候推出。目前尚不清楚新Windows Phone命名系统何时能够实现。
回顾:ModernMix在Windows中运行现代UI应用程序<8> Windows 8有一些很好的应用程序,它们居住在现代UI中, Windows 8正在转变为桌面操作系统用户认为当他们第一次听说它的时候,但这不是微软在做这项工作:它是Stardock。该公司的Start8开始菜单更换是同类最佳产品,他们再次用ModernMix,一个5美元的程序(30天免费试用版),可以让你打开Windows 8现代UI应用程序经典桌面

如果你不知道更好,你会认为这些Windows 8现代UI应用程序设计为在Windows中运行。
Windows 8.1中的SkyDrive深度集成 Windows 8.1中的SkyDrive与Windows集成得更加深入。它从安装中指出。阅读关于它的内容
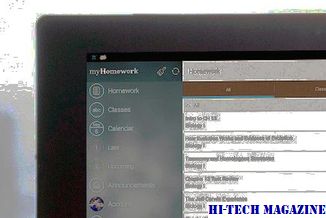
在Windows 8.1的公开发布之前,Microsoft已经在“首次查看Windows 8.1”视频中提供了Windows 8.1 Preview的一些功能。在这个视频本身,有人表示Windows 8.1由云驱动,其中重要的一部分是SkyDrive。 Windows 8.1







